
Searching or Finding in the Contacts database works the same way as searching in other parts of Data Manager, so once you master searching in one part of Data Manager you can use the same process to search in another part of Data Manager. Any field that you can enter data into can be subsequently searched on as well as sorted. You can search on one or more fields at once (a typical AND search) or perform multiple searches on one or more fields at once (a typical OR search).
To perform a Find or Search in the Data Manager contacts database:
1. Go to the Data Manager Home Screen.
2. Click the Contacts button.
3. You will now be viewing a List View of the Contacts database. You do not need to worry about what group of records are currently in a found set as doing a Find searches across all records in the database, regardless of how many you are currently viewing. If the field/s you wish to search on is on the List View layout then you can click the Find button at the top of the screen. For example if you wished to search for a Contact's first name you can perform the search on the List View layout as the First Name field is on that layout or screen.
If the field you wish to search on is on the main details screen click the Person Icon to go to the main data entry screen and click the Find button.
4. When you click the Find button the fields become empty (as though you have created a new blank record) and Data Manager will now wait for you to enter the search term/s that you are looking for. You will notice in the bottom left hand corner of the screen it says Find - this indicates that you are currently in find mode.
For example if you are searching for a Contact whose first name is "John" you would enter John into the First Name field.

When you have finished entering your your search term/s you can simply press the Enter key on the keyboard and Data Manager will execute the search. Depending on the number of records in your database the search might take more than a few seconds and you will see a progress bar indicating the progress of the search request. When Data Manager has finished searching for any matching records you will be left with a found set of the matching records.
For example below is the results of searching for the first name of "John" - as you can see viewing the navigation buttons there are 2 matching records found out of the total of 53:


You will notice in the bottom left hand corner of the screen it now says Browse - this indicates that you are back in Browse mode, which is the mode where you view/edit/enter data and where you spend the vast majority of your time.
If Data Manager was not able to find any matching records that met your find criteria you would be presented with the following dialog box:

You can either click Modify Find to amend your Find criteria and then press the Enter key on the keyboard to search again, or click Cancel to cancel you search.
TIP: when searching the database it doesn't matter what case you use as the case is ignored (whether it is uppercase or lowercase). Searching for "Manager", "MANAGER" and "manager" are all the same search. The word order also doesn't matter - searching for "Potential Customer" or "Customer Potential" will find the same records as each word is indexed separately to each other.
If you were searching for Contacts that had the Category of "Customer" you would click the Find button and select Customer from the Category drop down value list and then press the Enter key on the keyboard.
If you were searching for Contacts whose first name is "John" and had the Category of "Customer" you would click the Find button and enter John into the First Name field and select Customer from the Category drop down value list and then press the Enter key on the keyboard. This will find Contacts that have both a first name of John and a Category of Customer.
If you were searching for Contacts whose first name is "John" or whose first name is "Sally" you need to be able to enter more than one option into the First Name field. However with your standard search this is not possible - if you entered "John Sally" into the First Name field with a standard search you would only find Contacts whose First Name had both the words "John" and "Sally". In this example we need to do an OR search - either Contacts whose first name is "John" or Contacts whose first name is "Sally".
To perform an OR search you need to do the following:
1. Click the Find button and enter John into the First Name field
2. From the Requests Menu at the very top of the screen select Add New Request:

This creates a new blank Find screen so you can now enter Sally into the First Name field.
3. Press the Enter key on the keyboard and Data Manager will execute the search and look for any Contacts with a First Name of either John or Sally.
TIP: you can select Add New Request as many times as required when performing a Find!
As well as the standard AND and OR searches outlined above there might be occasions where you need to perform more advanced searches, for example using date ranges or less than/greater than searches. To perform these searches you will need to show the Status Area which is normally hidden and provides you with some extra symbols which you can use to perform complex and advanced searches. To perform a Find using the special symbols in the Contacts database:
1. Go to the Data Manager Home Screen.
2. Click the Contacts button.
3. Click the Person Icon to go to the main data entry screen and click the Find button.
4. In the bottom left hand corner of the screen there is a button highlighted below that you can click to show/hide the Status Area (it is hidden by default). It is the button to the left of the word Find:

Click this button to view the Status Area - your screen should now look like this:
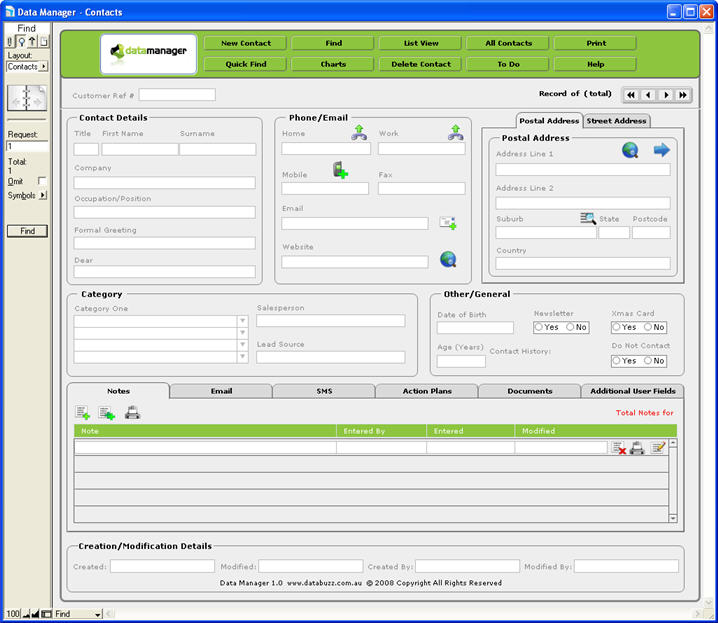
You will see half way down on the Status Area a Symbols menu which provides you with some special symbols that you can use to assist you, particularly when searching date and number fields. For example if you wanted to search for any Contact with whose Date of Birth was on or after the 1st January, 1960 but before or on the 31st December, 2000 you would click into the Date of Birth field and type (you might need to click into the field twice so the cursor is flashing and the popup calendar is NOT showing) 01/01/1960 (this is the first date in the date range - always enter the 4 digit years) then from the symbols menu select range then enter the end date of 31/12/2000. You should have entered the following into the Date of Birth field:
01/01/1960...31/12/2000

5. Press the Enter key on the keyboard and Data Manager will execute the search and look for any Contacts whose Date of Birth is between the 1st January, 1960 and the 31st December, 2000.
Refer to the FileMaker online help guide for more information about about Find requests and using the other symbols:
http://www.filemaker.com/help/03-Finding%20sorting3.html